Opprette prøve i Inspera Assessment - for administrativt ansatte - Kunnskapsbasen
Opprette prøve i Inspera Assessment - for administrativt ansatte
Denne siden inneholder veiledninger for deg som er hovedansvarlig og skal opprette prøver i Inspera Assessment.
Temaside om administrere eksamen | Temaside om gjennomføre emne | Sider merket med eksamen | Aktuell informasjon om eksamen
Slik oppretter du en prøve i Inspera
Fristen for å klargjøre en prøve i Inspera er 5 virkedager før eksamensdato ved skriftlig skoleeksamen. Samme frist gjelder for hjemmeeksamener med varighet på til og med 6 timer.
1. Sjekk emnet i FS
En prøve i Inspera baserer seg på en vurderingsenhet i FS og er det «tekniske skallet» for en eksamensgjennomføring i Inspera. For å kunne opprette en Inspera-prøve er det derfor en del faktorer som må være på plass i FS. Start alltid med å sjekke i VURDERINGSENHET SAMLEBILDE at nødvendige data er på plass. Merk at de fleste emner har flere vurderingsenheter, så det er viktig både å se på riktig vurderingskombinasjonskode, og å se vurderingsenhetene opp mot hverandre.
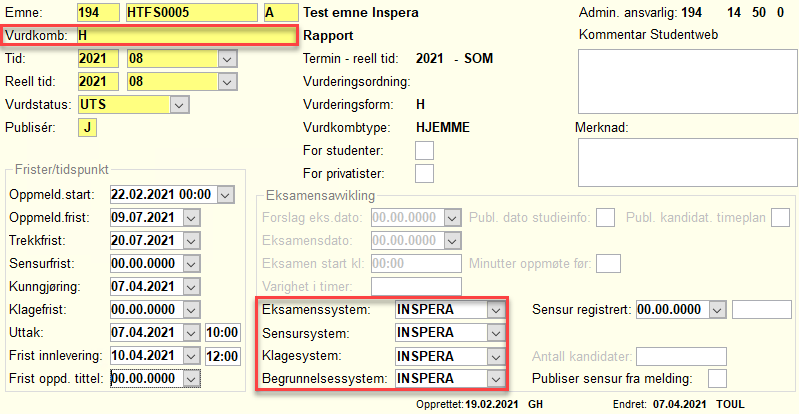
Inspera-flagg
Bruk av Inspera som datasystem meldes fortrinnsvis inn via Emner på nett (EpN). Emnet blir da "flagget" med Inspera som datasystem i FS. EpN har separate felter for eksamens-, sensur-, begrunnelses- og klagesystem. Endringer i ettertid kan gjøres direkte i FS.
For at en prøve skal kunne opprettes i Inspera, må den være flagget med Inspera som eksamens- eller sensursystem. Datasystemfeltene finnes i både Vurderingsenhet samlebilde og Vurderingskombinasjon samlebilde.
Dersom Inspera-flaggene settes i Vurderingsenhet samlebilde, vil de kun gjelde for den aktuelle vurderingsenheten. Dersom de settes i Vurderingskombinasjon samlebilde vil de bli videreført når det opprettes nye vurderingsenheter. Dersom Inspera er tenkt brukt som eksamens-, sensur, begrunnelses- og/eller klagesystem flere semestre/studieår bør flaggene settes også i Vurderingskombinasjon samlebilde.
Inspera som eksamenssystem
- Indikerer at det skal avvikles en eksamen/innlevering i Inspera på den gitte vurderingsenheten i FS.
- Det vil fremgå på emnesidene og på Studentweb at eksamen skal avvikles digitalt/i Inspera.
- Instituttene skal aldri sette Inspera som eksamenssystem på vurderingsenheter med vurderingsform skriftlig. Innmelding av digital skriftlig skoleeksamen skal gjøres via Emner på nett, av hensyn til datoplanlegging og romkapasitet.
Inspera som sensursystem
- Indikerer at resultater fra en prøve skal tilbakeføres fra Inspera til FS.
- Det skal aldri settes Inspera som sensursystem på vurderingsenheter der studentene ikke skal få karakter.
Inspera som begrunnelsessystem
- Indikerer at krav om begrunnelse for karakter skal behandles i Inspera.
- Feltet forutsetter at Inspera er satt som sensursystem.
- Merk at det på nåværende tidspunkt ikke er mulig å gi individuell begrunnelse på en gruppeinnlevering.
Inspera som klagesystem
- Indikerer at klager på karakter skal behandles i Inspera.
- Feltet forutsetter at Inspera er satt som sensursystem.
- Merk at Inspera ikke skal brukes til behandling av klager på gruppeinnleveringer.
Det er svært viktig at du har et bevisst forhold til hvilke flagg som skal settes på de ulike vurderingsdelene i emnet, ut fra hvordan emnet er bygget opp. Under ser du en tabell som viser hvilke muligheter de ulike kombinasjonene av Inspera-flagg gir, og i hvilke tilfeller de primært brukes.
NB! Vær spesielt oppmerksom på hvor Inspera-flaggene plasseres i emner med mappevurdering, der besvarelse og karakter ikke er knyttet til samme vurderingsenhet/prøve.
| Flaggkombinasjon | Funksjonalitet og bruksområde |
|---|---|
| Kun eksamenssystem |
|
| Kun sensursystem |
|
| Eksamenssystem og sensursystem |
|
| Eksamenssystem, sensursystem og begrunnelses- og/eller klagesystem |
|
| Sensursystem og begrunnelses- og/eller klagesystem | Denne kombinasjonen krever noe manuelt ekstraarbeid, da besvarelsene ikke ligger tilgjengelig i prøven der karakterene er satt. Noen institutter velger likevel å bruke Inspera for å behandle begrunnelses- og klagesaker på sensurregistreringsprøver. Dette gjøres ved å laste opp besvarelsene som filvedlegg på aktuelle kandidater i sensurregistreringsprøven.
|
Slik registrerer du Inspera-flagg
For å sette Inspera-flagg på vurderingsenheten bruker du nedtrekksmenyene ved hvert felt, og velger INSPERA. Trykk Enter for å lagre. Når et Inspera-flagg er registrert vil du umiddelbart kunne opprette prøven, overføre sensuren, eller synkronisere begrunnelses- og/eller klagesaker, avhengig av hvilke(t) flagg som er satt.
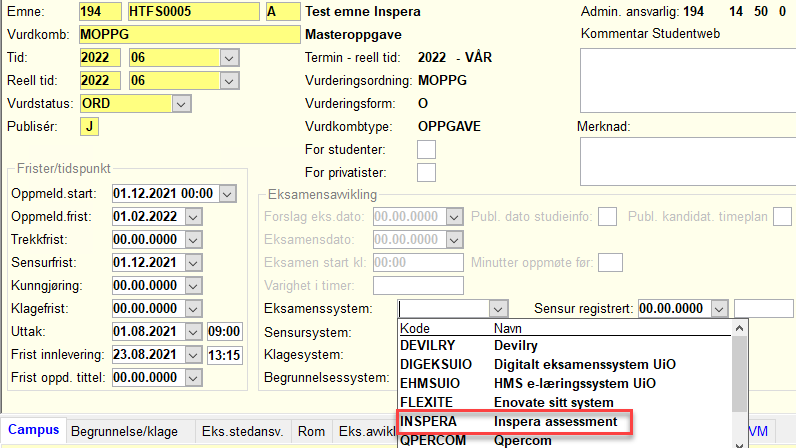
Dato
Det er i utgangspunktet ikke nødvendig at eksamensdato eller uttak/innleveringsfrist er satt for at du skal kunne opprette en prøve, men merk at dette må være på plass for at prøven skal kunne aktiveres.
Noen ganger vil man kunne oppleve at søket i Inspera "timer ut" før det gir treff når man skal opprette en FS-prøve. Vi anbefaler derfor at dato/tid er på plass før du oppretter prøven. Dato/tid registreres i TP. Ta kontakt i NTNU Hjelp hvis du trenger hjelp. Når datoen er registrert i TP/FS, kan du avgrense søket i Inspera ved hjelp av filteret "starttid i tidsrom".
Kandidatnummer
Kandidatnummerering er ikke et krav for å opprette en prøve, men kandidatene i emnet må være kandidatnummerert for at de skal synkroniseres over fra FS til Inspera. Ta kontakt med Eksamenskontoret hvis emnet ikke er kandidatnummerert.
Sensorer og kommisjoner
Sensorer får tilgang til sine prøver/besvarelser ved at de blir lagt til som sensorer i kommisjoner i FS. Dette er nærmere beskrevet i artikkelen Sensurprosessen i Inspera Assessment, i avsnittet Opprette kommisjoner og fordele kandidatene til kommisjon. Dersom det ikke er avklart hvem som skal være sensorer, kan disse synkroniseres over i Inspera på et senere tidspunkt. Inspera-prøven kan altså opprettes uavhegig av dette.
2.1 Automatisk oppretting av prøver | Knytt mal til prøve
NTNU har sommeren 2022 testet en ny integrasjon som innebærer at prøver i Inspera opprettes automatisk, gitt følgende forutsetninger:
- Inspera må være angitt som enten eksamens- eller sensursystem på vurderingsenheten i FS
- Prøven finnes ikke i Inspera fra før
- Det må finnes kandidater i vurderingsenheten (ha kandidatstatus='J')
Såfremt du er registrert som EKSANSV i FS, enten ved institutt eller fakultet, vil du bli lagt til som hovedansvarlig på alle automatisk opprettede prøver tilhørende din enhet. Dette forutsetter at du også har rollen Hovedansvarlig i Inspera.
Integrasjonen sjekker FS for relevante endringer hver 6. time. Dersom prøven allerede eksistereri Inspera, går synkroniseringen med FS hver halvtime som normalt.
Hvis man kobler fra en prøve for å lage gruppeinnlevering, vil ikke integrasjonen opprette prøven på nytt automatisk. Men det vil fortsatt være mulig å opprette den på nytt manuelt på «gamlemåten» (se punkt 2.2 på denne siden) hvis dette er ønskelig.
Dersom en prøve må forkastes på grunn av en feil (se punktet "Slik forkaster du en prøve" på denne siden), vil du måtte opprette prøven på nytt manuelt.
Hva må du gjøre?
Gå inn i prøvemodulen, og velg den aktuelle prøven. I prøveoppsettet velger du riktig mal, som vist under. NTNU opererer med elleve prøvemaler. Disse er nærmere beskrevet på wiki-siden prøvemaler i Inspera Assessment.

For en nærmere beskrivelse av funksjoner i prøveoppsettet, se punkt 2.2 på denne siden.
2.2 Manuell oppretting av prøve ved bruk av mal
På hovedsida har du som hovedansvarlig tilgang til fire faner – «oppgaver», «prøver», «monitor» og «vurdering». Velg prøve-fanen. Du får opp to alternativer – «prøver» og «maler».
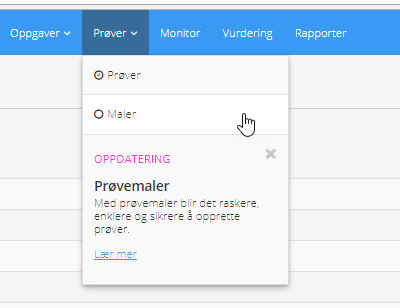
Vi anbefaler sterkt å alltid bruke mal, da det innebærer en forenkling for deg som administrativt ansvarlig, ved at en del innstillinger er definert på forhånd. Ved behov, kan du gjøre endringer i innstillingene på prøven selv om du har opprettet prøven ved bruk av mal. NTNU opererer med elleve prøvemaler. Disse er nærmere beskrevet på wiki-siden prøvemaler i Inspera Assessment.
- Velg malen som passer for prøven du skal opprette (i dette eksempelet malen for Skoleeksamen med SEB). Du kommer da inn i selve malen.
- Klikk «Ny prøve fra mal».

I dialogboksen som dukker opp, vil alle aktuelle vurderingsenheter med Inspera-flagg i FS vises.
- Trykk på søkeknappen og søk opp emnet du er på jakt etter. Velg den vurderingsenheten prøven skal opprettes på grunnlag av, og klikk «opprett prøve».
- NB! Hvis du ikke får frem riktig vurderingsenhet kan du forsøke å søke på eksamensdato, ved å bruke funksjonen Starttid i tidsrom. Mens Inspera søker etter vurderingsenheter klikker du på Starttid i tidsrom, deretter setter du inn emnets eksamensdato både under fra og til i datointervallet:

Prøven er nå opprettet og du står i «prøveoppsettet». Feltene med grå skrift viser informasjon hentet fra FS.

- I feltet "Informasjonsdokument" er det mulig å skrive inn tekst som blir synlig for kandidatene på prøven idet prøven aktiveres. Her kan det være aktuelt å legge inn praktisk informasjon til kandidatene som kan være grei for dem å få før eksamen starter (eksempelvis tillatte hjelpemidler, tidspunkt for når faglærer kommer for å gå "trøsterunde" e.l.) Merk at informasjonen blir utilgjengelig for kandidaten idet prøven åpner, så info kandidaten bør kunne gjenfinne underveis i eksamen må også stå på forsida eller et annet sted i oppgavesettet.
Legg aldri selve eksamensoppgaven eller annen informasjon som ikke må tilkomme kandidatene før eksamensstart i informasjonsdokument-feltet.
Øverst i høyre hjørne i prøveoppsettet finnes det noen knappevalg:
- Legg til bidragsytere: Som hovedansvarlig kan du legge til flere bidragsytere til en prøve du har opprettet. Det kan enten være andre hovedansvarlige, dersom dere er flere administrativt ansatte som trenger tilgang til en prøve, eller sensorer, dersom prøven er koblet fra FS og det må gjøres endringer i sensorkommisjonene.
For å legge til bidragsytere, klikk på nedtrekksmenyen og velg deretter hvilken rolle du vil legge til. Søk opp navnet i søkefeltet, velg om et skal sendes et e-postvarsel til vedkommende, klikk "Legg til" og til slutt "Fullfør".
Merk at dersom du legger til sensorer på denne måten, må vedkommende knyttes til en kommisjon. Framgangsmåten for dette er nærmere beskrevet i artikkel om sensurprosessen i Inspera Assessment for administrativt ansatte.
- Ved å klikke på klokkesymbolet, kommer du inn i hendelsesloggen, hvor du kan se hva ulike bidragsytere har gjort i tilknytning til prøven.
- Ved å klikke på sirkel-symbolet kommer du inn i monitor hvor du får en oversikt over kandidatene på prøven og deres status/framdrift. (Du havner i monitor-modulen også hvis du klikker deg inn i en av boksene under "Kandidater" i prøveoppsettet.)
- Øye-symbolet gir deg en forhåndsvisning av oppgavesettet som er knyttet til prøven. Forhåndsvisninga åpner seg i en egen fane.
3. Se over prøveinnstillingene
Dersom malens prøveinnstillinger ikke passer for din eksamen, kan du endre disse etter behov.
Generelle innstillinger
Generelle innstillinger trenger i utgangspunktet ikke endres hvis du har brukt riktig mal. Det kan i noen tilfeller være aktuelt å avanonymisere kandidatene.
Ved aktivering av nytt vurderingsverktøy, vil prøven kunne sensureres i Insperas nye vurderingsverktøy - Vurdering 2.0. (Sensorene vil likevel kunne navigere tilbake til det gamle vurderingsverktøyet hvis ønskelig).
Sikkerhet
Eksamenskontoret håndterer disse innstillingene på alle prøver med SEB.
Gjennomføring
Her kan det være aktuelt å endre tillatte hjelpemidler, eksempelvis dekativere stavekontroll.
Det er mulig å skru på varsling til kandidaten ved manglende internettforbindelse. Denne funksjonen er som standard aktivert i malene for skriftlig skoleeksamen og kortvarige hjemmeeksamener. Hvis funksjonaliteten skrus på i en prøve, kan meldingen tilpasses eksamensformen ved å velge "tilpasset varsling" ved behov.
Etter innlevering
- Kandidatene skal som hovedregel alltid ha tilgang til egen besvarelse umiddelbart etter innlevering. Hvor lenge besvarelsen skal være tilgjengelig, er som standard satt til "alltid". I praksis gir denne innstillingen kandidaten tilgang til sin egen besvarelse under "Arkiv" på studentens dashbord i Inspera. Dersom man fjerner haken for "umiddelbar tilgang etter levering", vil besvarelsen bli tilgjengelig først når prøven stenger.
Bruk av "Vis riktige svar og resultatside" gir kandidaten tilgang til fasit på automatisk rettede oppgaver. Kandidaten finner fasiten ved å gå inn i sin egen besvarelse i "Arkiv".
På siste side i besvarelsen finne kandidaten resultatsiden som viser hvor mange poeng kandidaten har oppnådd på den enkelte oppgave.
Før man eventuelt velger å aktivere "Vis riktige svar å resultatside", er det verdt å være obs på følgende:
- Tidspunktet fasiten skal bli tilgjengelig for kandidaten. Den blir tilgjengelig på samme tidspunkt som selve besvarelsen, dvs. umiddelbart etter innlevering, eller ved prøvens slutt, avhengig av hvilken innstilling som er satt for kandidatens tilgang til besvarelsen.
- Det å gi kandidatene umiddelbar tilgang til resultat, fordrer at sensor ikke bør overstyre automatisk gitte poeng senere i sensurprosessen.
- Det er mulig å "skru på" funksjonen for visning av riktige svar og resultatside etter at vurderingen er ferdigstilt.
- Poeng på manuelt rettede oppgaver blir tilgjengelig for kandidaten på resultatsida, men kun under følgende forutsetninger:
- prøven har status "vurdert"
- prøven er satt opp med delte poeng og karakterer eller prøven er satt opp med individuelle poeng og karakterer, men har bare én sensor i kommisjonen
Dersom prøven har to eller flere sensorer i kommisjonen, vil poengsummen gitt på manuelt rettede oppgaver ikke vises for kandidaten, selv om alle sensorene har satt samme poengsum på de manuelt rettede oppgavene.
- Funksjonen "Tilbakemelding" kan aktiveres dersom oppgaveforfatter har lagt inn forhåndsdefinerte tilbakemeldinger i en eller flere av oppgavene i oppgavesettet som er knyttet til prøven. Merk at tilbakemeldingene vil vises for kandidaten så snart besvarelsen er tilgjengelig i Arkiv.
"Vis tilbakemeldinger per alternativ" gir kandidaten tilgang til tilbakemelding på det svaralternativet kandidaten har valgt. "Vis for alle alternativer" gir kandidaten tilgang til tilbakemeldinger på alle svaralternativer. Les mer om forhåndsdefinerte tilbakemeldinger på Insperas hjelpesider.
- "Aktiver resultatside" er en funksjon tilsvarende "vis riktige svar og resultatside", men med den forskjell at kandidaten får se resultatsida umiddelbart etter å ha levert. Resultatsida er kun tilgjengelig der og da, og vil ikke være tilgjengelig for kandidaten ved senere pålogging. Vi fraråder sterkt bruk av denne funksjonaliteten, da det vil skape stor uro i eksamenslokalene.
- Standardinnstillingen for "Tilgang til sensors kommentarer og riktige svar" er at sensors kommentarer er private. Selv om det står hake for private kommentarer, kan sensor selv velge å dele kommentarene sine med medsensor i vurderingsverktøyet. For at sensor skal kunne dele kommentarer med kandidatene, må det hakes av for delte kommentarer. Du kan lese mer og se video om hvordan kommentarverktøyet fungerer på Insperas hjelpesider.
Arbeidsflyt for sensorer
NB! Innstillingene man setter her definerer arbeidsflyten/samarbeidet mellom sensorene innad i kommisjonene på prøven. Det er derfor viktig at disse innstillingene settes i samråd med sensorene, så sensurprosessen blir mest mulig hensiktsmessig og i henhold til sensorenes ønsker. Det er særlig viktig å sette riktige innstillinger for "Privat vurdering og sammenligning av resultater" vs. "Delt vurdering"
- Privat vurdering og sammenstilling av resultater: Hver besvarelse vurderes i sin helhet av hver sensor i kommisjonen. Poeng og karakterer er individuelle/private før de sammenstilles i felles vurdering. Dersom sensorene har satt motstridende karakterer, må disse kandidatene gjennomgås i felles vurdering. Sensorene får ikke godkjent felles vurdering før sensorenes karakterer stemmer overens.
- Delt vurdering: Sensurprosessen starter direkte i felles vurdering. Hver besvarelse eller del-besvarelse vurderes kun av én sensor i kommisjonen. Poeng og karakterer er delt mellom sensorene. Anbefalt om sensorene innad i en kommisjon skal sensurere hver sine (del)oppgaver i besvarelsene (eks. Sensor1 sensurerer oppg. 1-3, Sensor2 sensurerer oppg. 4-6). Vær klar over at alle poeng og karakterer kan overstyres av alle sensorene i kommisjonen.
Det finnes nærmere informasjon om sensurprosessen i Inspera på en egen wiki-side.
Begrunnelse for karakter
"Aktiver administrasjon av begrunnelser" er en del av løsningen for digital behandling av begrunnelsessaker. Les mer om begrunnelse og klage i Inspera Assessment for administrativt ansatte her.
4. Knytt oppgavesett til prøven | Kvalitetskontroll av oppgavesettet
Knytt oppgavesett til prøven
Knytt oppgavesett til prøven ved å klikke på mappe-symbolet i feltet «velg oppgavesett».
(Noen maler vil ha forhåndsdefinert oppgavesett knyttet til seg fra før). Din tilgang til et oppgavesett, forutsetter at faglærer har delt oppgavesettet med deg som hovedansvarlig. Påse at du velger riktig oppgavesett.
Klikk deg videre fra «Oppsett» til «Design» i navigeringsfeltet nederst på siden.
Kvalitetskontroll av oppgavesettet
Under design kan du forhåndsvise oppgavesettet slik det vil fremstå for kandidatene. Bla deg gjennom oppgavesettet, og sjekk følgende punkter:
Det kan ikke forventes at du som hovedansvarlig ettergår alle innstillinger faglærer har satt på den enkelte oppgave. Det er likevel noen aspekter det kan være lurt å ha i bakhodet når du ser over et oppgavesett. Dette gjelder:
- Forside
- Sjekk om det er brukt riktig forsidemal.
- Sjekk om forsiden er laget med riktig oppgavetype. Oppgavetypen som skal brukes er "Dokument". Vi anbefaler ikke å legge inn forsiden som et PDF-vedlegg.
- Sjekk at riktig eksamensdato og -tidspunkt er angitt på forsiden.
- Sjekk at det er angitt kontaktinformasjon til faglig kontakt.
- Sjekk at det ikke mangler/er overflødig informasjon på forsiden.
- Sjekk at det som eventuelt sies om vekting samsvarer med poenggivningen i oppgavesettet for øvrig. Dette er særlig viktig dersom maksimal poengsum synliggjøres for kandidatene.
- Hjemmeeksamen: Dersom det ikke er minst én filopplastingsoppgave i oppgavesettet, skal avsnittet om filopplasting tas bort.
- Vedlegg
- Refereres det til vedlegg i oppgavesettet? Sjekk at eventuelle vedlegg er lagt til på alle målformer.
- Er det lagt til vedlegg som skal lastes ned eller spilles av? Sjekk at nedlasting/avspilling fungerer. NB! Vær oppmerksom på at PDF'er som er lagt til som ressurs ikke kan åpnes når du står i design. For å åpne PDF-ressurser må du forhåndsvise oppgavesettet via øye-symbolet oppe til høyre.
- Skriftlig skoleeksamen med SEB: Vedlegg kan legges til som PDF-ressurs i oppgavesettet, eller som PDF-dokument til enkeltoppgaver. Man kan ikke lenke til vedlegg ved bruk av binders-symbolet i oppgaveeditoren. Dette vil kunne medføre at studentene kastes ut av SEB.
- Filopplasting (gjelder kun hjemmeeksamen og skoleeksamen med bruk av 3. parts programvare)
- Skal kandidatene ha mulighet til å laste opp filer? Det skal alltid være samsvar mellom informasjonen som er gitt på forsiden, og oppgavetypene som er brukt i oppgavesettet. Hvis du mistenker at oppgavesettet ikke er mulig å besvare digitalt, er det bedre å spørre faglærer en gang for mye enn en gang for lite.
- Er det lagt til mange filopplastingsoppgaver i oppgavesettet? Filopplasting er tidkrevende for kandidatene, så antallet filopplastingsoppgaver bør begrenses så langt det er mulig. Dersom det likevel er nødvendig med mange filopplastingsoppgaver, bør kandidatene få informasjon om dette i forkant av eksamen, og oppfordres til å laste opp filer fortløpende.
- Oppgavetypen Tekstfelt
- Inneholder oppgavesettet en oppgave av typen Tekstfelt? Vær oppmerksom på at denne oppgavetypen ikke gir kandidatene noen formateringsmuligheter - kun mulighet til å skrive ren tekst. Denne oppgavetypen er derfor kun egnet til svært korte svar, f.eks. definisjoner. Forventes det lengre svar bør oppgavetypen Langsvar benyttes.
- Innstillinger på enkeltoppgaver
- Poengregler for automatisk rettede oppgaver: Merk at dersom det ikke gis minuspoeng for feil svar, vil kandidatene kunne "helgardere" på enkelte automatisk rettede oppgavetyper, og dermed få full uttelling.
- Ordbegrensning i langsvarsoppgaver: Det er mulig å begrense antall tillatte ord i langsvarsoppgaver. Merk at denne begrensningen er absolutt, og hindrer kandidatene i å skrive videre når grensen er nådd. Vi anbefaler derfor heller å angi anbefalt lengde i oppgaveteksten, og beholde ordtellingsfunksjonen aktivert.
- Eksterne digitale ressurser og nettsider
- URL-ressurs skal kun benyttes etter avtale. Er det lagt til URL-ressurs i oppgavesettet? Sjekk at den fungerer. Dersom du er usikker, eller har spørsmål, ta kontakt med Eksamenskontoret.
- Skriftlig skoleeksamen: Sjekk at oppgavesett og eventuelle vedlegg ikke inneholder lenker til eksterne nettsider.
- Hjemmeeksamen: Merk at eksterne ressurser kan miste/få endret innhold under eksamen, og bør derfor ikke brukes ukritisk. Innhold som er kritisk for gjennomføringen bør lastes opp som en del av oppgavesettet.
- Språk/målform
- Kontroller at oppgavesettet foreligger på alle påkrevde språk/målformer i emnet. Det er faglærers ansvar at alle oppgaver er oversatt og identiske, men det kan være lurt å ta en overfladisk sjekk av at det ikke er noen oppgaver som ikke er oversatt i det hele tatt. Dette fremgår tydelig når du velger å vise oppgavesettet i en annen språkfane.
- Vær særlig oppmerksom på at PDF-vedlegg ikke automatisk legges til når andre språkversjoner opprettes. Dersom oppgavesettet skal foreligge på flere språk/målformer, må PDF-vedlegg lastes opp på korrekt språk/målform i alle versjoner.
- Generell utforming av oppgavesettet
- Det er viktig å ha et overordnet blikk på hvordan oppgavesettet fremstår, særlig med tanke på f.eks. seksjonsinndeling, oppgavenummerering, oppgavetitulering, horisontal kontra vertikal visning og type og plassering av vedlegg.
- Vær særlig oppmerksom på funksjonene "Tilfeldig rekkefølge" og "Tilfeldig uttrekk" innad i en seksjon. En oppgave av typen "Dokument", f.eks. forsiden, må aldri ligge i en seksjon der disse funksjonene er aktivert.
Designinnstillinger
I menyen til høyre kan du sette innstillinger som påvirker «brukeropplevelsen» for kandidaten. Det er i utgangspunktet faglærers ansvar å sette innstillingene i oppgavesettet, men dette kan også gjøres av hovedansvarlig direkte i prøven. Merk at innstillingene faglærer har satt i oppgavesettet må «hentes» inn i prøven. Dette gjør du ved å klikke «Hent fra oppgavesett».
Hva betyr designinnstillingene?
- Velge type oppgavenummerering. Det finnes tre alternativer:
- sekvensielt (1, 2, 3...)
- alfanumerisk og seksjoner (1a, 1b, 1c...)
- numerisk og seksjoner (1.1, 1.2, 1.3...)
- Skjul navigeringsfelt, dvs. at studentene ikke vil få opp navigeringsfeltet som viser oppgavene (f.eks 1 - 20), og som viser hvor de er i oppgavesettet. Vi anbefaler ikke å aktivere denne innstillingen, da det er en fordel for kandidaten å få et overblikk over oppgavesettet.
- Deaktiver naviger tilbake-knapp - denne innstillingen gjør at kandidatene ikke kan navigere tilbake i oppgavesettet. Dette kan være fordelaktig dersom svaret i en oppgave blir gitt i neste oppgave. Vi fraråder sterkt å bruke denne funksjonen, men dersom det er tungtveiende grunner til det, må den brukes sammen med "Skjul navigeringsfelt".
- Innholdsfortegnelse.Innholdsfortegnelsen legger seg som en egen side, først i oppgavesettet. Dette gir studenten et fint oversiktsbilde over hvilke oppgaver som finnes i oppgavesettet. Vi anbefaler å aktivere innholdsfortegnelse.
- Skjul oppgavetittel. Dersom man i oppgavetittelen indikerer fasit, vil det være hensiktsmessig å ikke la studentene se denne.
- Vis seksjoner i innholdsfortegnelsen. Denne innstillingen er standard og gjør at seksjonstitler vises i innholdsfortegnelsen dersom denne er aktivert.
- Aktiver flagging. Denne innstillingen gir studentene mulighet til å markere oppgaver som de vil gå tilbake til senere. Oppgaven markeres med et flagg, og det er enkelt å navigere seg tilbake til riktig oppgave. Denne funksjonen anbefales særlig i oppgavesett med mange oppgaver.
- Maksimum poeng per oppgave. Dette gir studentene tilgang til å se hvordan oppgaven er vektet, ved å vise maksimal oppnåelig poengsum per oppgave. Vær oppmerksom på at denne innstillingen vil være "forpliktende" i sensurarbeidet, og bør dermed brukes med omhu, og kun i samråd med faglærer.
Merk at dersom du som hovedansvarlig gjør endringer i designinnstillingene, slik at de ikke lenger samsvarer med innstillingene faglærer har satt i oppgavesettet, vil "Hent fra oppgavesett" igjen bli klikkbar. I de tilfellene kan du ignorere denne knappen.
5. Sett vurderingsinnstillinger
Klikk deg videre til «Vurderingsinnstillinger» i navigeringsfeltet.
- Karakterskala: Må samsvare med emnets karakterregel i FS. Dersom prøven inngår i en mappevurdering der det kun skal gis én samlet karakter, velger du "Ikke bruk karakterskala".
- Sensorveiledning: Dersom faglærer/forfatter av oppgavesettet har laget sensorveiledning, kan denne lastes opp her. Denne blir tilgjengelig for andre sensorer på prøven.
- Terskelverdier: Bruk av terskelverdier innebærer at sensorene setter poeng istedenfor karakter på hver deloppgave. Basert på det totale antall poeng oppnådd av en kandidat, foreslår Inspera en totalkarakter ut fra de forhåndsdefinerte terskelverdiene. Sensoren kan lett overstyre den automatisk foreslåtte karakteren. Merk at Insperas standardverdier avviker fra NTNUs Prosentvurderingsmetode. Terskelverdiene kan endres av sensor underveis i sensurprosessen.
Terskelverdier aktiveres automatisk og kan ikke «skrus av» hvis oppgavesettet i prøven inneholder minst én automatisk vurdert oppgave. Les mer om terskelverdier for hovedansvarlige på Insperas egne hjelpesider.
6. Aktiver prøven
Klikk deg videre til Aktivering. Hvorvidt du skal aktivere prøven eller ikke, avhenger av vurderingsformen i emnet.
Skriftlig skoleeksamen
Prøver som gjelder skriftlig skoleeksamen skal ikke aktiveres av instituttene. Grunnen til dette er at Eksamenskontoret samkjører bruken av SEB- og hendelsespassord på alle eksamener som avvikles på samme tidspunkt.
Hjemmeeksamen med varighet til og med 6 timer
Inntil noe annet blir besluttet, aktiverer Eksamenskontoret hjemmeeksamener med varighet til og med 6 timer på vegne av de instituttene som ønsker dette. Dersom du ønsker å ta hånd om kvalitetskontroll og aktivering, aktiverer du prøven selv, senest fem virkedager før eksamensdato. Prøver som er aktivert fra instituttets side, vil ikke bli ytterligere kontrollert av Eksamenskontoret.
NB! Dersom du aktiverer en kortvarig hjemmeeksamen som inkluderer minst én filopplastingsoppgave, skal det gis 30 minutter ekstra eksamenstid. Se punkt 7 i denne brukerveiledningen.
Andre vurderingsformer
I emner med andre vurderingsformer er det instituttene selv som kontrollerer og aktiverer prøvene i Inspera.
Slik aktiverer du prøven
Godt jobba - vær fornøyd!
7. Legge til ekstratid for filopplasting
På alle hjemmeeksamener med varighet til og med 6 timer, skal det gis 30 minutter tilleggstid til filopplasting. Dette gjøres i Monitor, etter at prøven er aktivert.
Gå til prøveoppsettet, og åpne kandidatlista.

Hvis emnet har mer enn 20 oppmeldte kandidater, utvid til 100 treff per side. Merk alle kandidatene ved å hake av i boksen til venstre for kolonneoverskriftene, og velg "Insident ekstratid" i menyen nederst.

Velg "Legge til ekstratid" og sett inn 30 minutter i dialogboksen. Klikk deretter "Oppdater".

NB! I emner med flere enn 100 oppmeldte kandidater, vil kandidatene vises over flere sider. Husk å gi ekstratid til samtlige kandidater i prøven.
NB! Ekstratid som følge av tilrettelegging
Ekstratid som følge av tilrettelegging blir automatisk overført fra FS til Inspera på alle skriftlige eksamener med varighet til og med 1 uke. Enkeltkandidater kan imidlertid være innvilget ekstratid ut over det som er standard. Dette legges til som "Insident ekstratid" dagen før eksamen. Det er derfor viktig at instituttene ikke velger "Sett tid", men "Legge til ekstratid" når det registreres ekstratid for filopplasting.
Dersom det oppstår spørsmål eller usikkerhet i forbindelse med dette, ta gjerne kontakt med Eksamenskontoret før det gjøres eventuelle endringer.
Slik forkaster du en prøve
Hvis du skulle komme i skade for å opprette en prøve i et emne du ikke har ansvar for, har opprettet en prøve ved bruk av feil mal eller lignende, kan du forkaste prøven og starte på nytt. Det er dessverre ikke mulig å slette en prøve for godt, så bruk følgende fremgansmåte:
- Hvis prøven allerede er aktivert, deaktiver den.
- Koble prøven fra FS. Muligheten for dette finner du ved å klikke på tannhjulet øverst på sida når du står i prøveoppsettet.
- Hvis prøven ikke har vært aktiv (starttidspunkt passert), kan du endre navnet på prøven til "Forkastet" e.l., så både du og andre kan slippe å lure på hvorfor prøven har blitt deaktivert/arkivert.
- Slett sensorer og eventuelt andre bidragsytere, for å unngå at de potensielt får automatiske e-postvarsler fra Inspera.
- Arkiver prøven. Dette gjør du ved å klikke "Mer" og "Arkiv" til høyre på den gitte prøven når du står i prøveoversikten i prøvemodulen.
Kjente feil | Ofte stilte spørsmål
Feilmeldinger når prøven opprettes
Når du oppretter en prøve i Inspera kan du oppleve å få en eller flere feilmeldinger. Det er primært tre feilmeldinger som verserer:
- "Feltet email mangler i data fra eksternt system. Dette er et påkrevet felt (ref. 123456)". Dette viser til at sensoren med løpenummer 123456 ikke har e-postadresse registrert i Fagperson samlebilde i FS. Feilmeldingen påvirker ikke prøven på annen måte enn at sensoren ikke knyttes til prøven før e-postadresse registreres i FS.
- "Feltet kandidatnr. mangler i data fra eksternt system. Dette er et påkrevet felt (ref. 123456)". Dette viser til at kandidaten med løpenummer 123456 ikke er kandidatnummerert. Feilmeldingen påvirker ikke prøven på annen måte enn at kandidaten ikke knyttes til prøven før kandidaten får kandidatnummer i FS.
- "Feltet brukernavn mangler i data fra eksternt system. Dette er et påkrevet felt (ref. 123456)". Dette viser til at kandidaten med løpenummer 123456 ikke har registrert brukernavn i FS. Feilmeldingen påvirker ikke prøven på annen måte enn at kandidaten ikke knyttes til prøven før kandidaten får brukernavn i FS.
Dersom du får en eller flere av disse feilmeldingene når du oppretter en prøve, og trenger hjelp til å komme videre, ta kontakt med Eksamenskontoret på digitaleksamen@sa.ntnu.no.
Video: Slik oppretter du en FS-prøve i Inspera Assessment. Videoen tar for seg de overordna stegene i prosessen beskrevet over.
Nyttige lenker for deg som er hovedansvarlig
- Ordliste for digital eksamen
- Ønsker du å lage en test-eksamen? Lær hvordan du kan opprette en IA-prøve
- Menyvalg og nyttige funksjoner i Inspera Assessment
- Gruppeinnlevering i Inspera
- Administrere bachelor- og masteroppgaver - for ansatte
- Sensurprosessen i Inspera Assessment
- Begrunnelse og klage i Inspera Assessment
Kontakt
E-post: digitaleksamen@sa.ntnu.no
Telefon: 73 59 66 00
