FS - Registrere obligatorisk aktivitet - Kunnskapsbasen
FS - Registrere obligatorisk aktivitet
Her finner du en beskrivelse av hvordan administrativt ansatte følger opp registrering av obligatorisk aktivitet ved NTNU.
FS - Brukerveiledninger | Sider merket med FS
Innledning
Ifølge NTNUs studieforskrift § 1-2 er obligatorisk aktivitet arbeider og prøver som må være godkjent for å kunne fremstille seg til vurdering der resultetet ikke inngår i beregningsgrunnlaget for karakteren i emnet.
Rutinen under skal følges for alle vurderingsordninger med obligatorisk aktivitet. Dette gjelder også for emner der det tilbys ordinær (ORD) eksamen i semester uten undervisning.

Steg 1: Registrere obligatorisk aktivitet
Det er to måter å registrere obligatorisk aktivitet:
- Faglærer kan ta i bruk Fagpersonweb for å registrere obligatorisk aktivitet. Se veileder for administrativt ansatte som omhandler tilgangsstyring i Fagpersonweb. Gå direkte til steg 2 etter at faglærer har fullført all registreringen i Fagpersonweb.
- Administrativt ansatt registerer dette direkte i FS. Under finner du en beskrivelse av hvordan dette gjøres.
Registrere obligatorisk aktivitet i FS
Godkjenningslistene FS555.001 og FS555.002 kan sendes til og undertegnes av ansvarlig fagperson som papirbevis på at studentene har gjennomført obligatorisk aktivitet. Dette danner grunnlaget for registrering i FS. Samtidig gir rapportene også oversikt over de som allerede har fått registrert godkjent aktivitet tidligere. Dersom et emne har flere obligatoriske aktiviteter i et emne, bør det skrives ut liste for hver oblig.
Godkjenningslistene kan kjøres ut etter at oppmeldingsfristen er over, men vær oppmerksom på at studenter kan bli etteroppmeldt til emner, se regler for forsinket eksamensoppmelding. For at du skal være sikker på at godkjenningslistene inneholder alle som er oppmeldt til det aktuelle emnet, bør godkjenningslistene tas ut etter 1. november (høst) og 15. mars for (vår).
Har et emne 1 eller flere obligatoriske aktiviteter?
Bildet Godkjenning av obligatorisk aktivitet finner du i modulen Vurdering > Bilder >. Bildet er søkbart på emne, med vurderingskombinasjon og tid for vurdering. Øverst til høyre vises en trestruktur med hele vurderingskombinasjonen for emnet, men det er kun mulig å registrere resultat for kombinasjoner som er definert med Vurdkombtype OBLIG.
Bildet kan benyttes både for godkjenning av alle obligatoriske øvelser for emnet under ett, eller for godkjenning av enkeltvise aktiviteter. Hvilken eller hvilke aktiviteter du ønsker å registrere godkjenning for, velges i nedtrekksmenyen midt i bildet.
Du må være oppmerksom på hvor i bildet du står når emnet du skal registrere obligèr i har flere obligatoriske aktiviteter knyttet til seg.

Hvis du skal registrere én oblig av gangen i et emne med flere obligèr?
- Sett rullegardinen til å vise den aktiviteten du ønsker å jobbe med.
- Du kan også navigere for å registrere på enkeltvise aktiviteter ved å bruke vurderingskombinasjonstreet til høyre i bildet. Dobbeltrykk i så fall på den aktiviteten du ønsker å jobbe med.
Vet du at alle studentene har fått godkjent alle oblig'er eller at det bare én oblig på emnet?
- Sett rullegardinen til «Alle obligatoriske aktiviteter for …». Den blå teksten i den grå delen av bildet viser da at du jobber med Godkjenning av alle obligatoriske aktiviteter for emnet.
Det skal registreres en hake på ALLE studenter for "Fritak", "Godkjennes nå" eller "Godkjennes ikke". IKKE LA NOEN FELT STÅ TOM! Det er ikke tilstrekkelig å kun registrere "Godkjennes nå" for studenter som har bestått obligatorisk aktivitet. De som ikke har fullført eller bestått, skal registreres med "Godkjennes ikke". FS vil ikke kunne slå sammen karakter på delvurderinger der studenter mangler registrering av obligatorisk aktivitet.
Trykk på knappen «Registrering fullført» når all registrering er fullført i emnet. Marker deretter den eller de obligatoriske aktiviteter som registreringen er fullført for, og deretter trykk «Registrèr». Da vil dato for sluttbehandlingen og saksbehandler-initialer bli registrert, slik at andre kan se at registreringen er ferdig.
Student som har fått godkjent aktivitet inneværende semester
- Klikk i kolonnen «Godkjennes nå» på den enkelte student.
- Klikk KUN for de studenter som faktisk har fått godkjent aktivitet inneværende semester (studenter med tidligere godkjente aktiviteter og fritak registreres annerledes).
- Tast enter når du har registrert en student eller flere for å lagre (ikke vent for lenge med å lagre), du kan risikere at bildet oppdateres i mellomtiden slik at du mister den jobben du har gjort.
Student med godkjent obligatorisk aktivitet fra tidligere semester
- Studenter med godkjent aktivitet fra tidligere semestre som fremdeles er gyldig ligger ferdig registrert i bildet.
- Semesteret oblig'en ble godkjent står ytterst til høyre.
- Du skal ikke registreres resultat for dem som har tatt oblig fra før, og ikke tar den på nytt.
- Studenter som tar og får godkjent oblig'en på nytt, registreres med ny godkjenning.
Skal student ha fritak for obligatorisk aktivitet?
- Klikk på feltet i kolonnen «Fritak» for den studenten det gjelder.
- Legg inn begrunnelse for fritaket i meldingsvinduet som kommer opp.
- Legg inn hvilken termin fritaket gjelder fra i meldingsvinduet som kommer opp.
Når en student har fritak for den obligatoriske aktiviteten ser man det ved at det er en hake i feltet Fritak, hake i feltet OK og at det står Fritak på studenten.
Når man trykker på registrer, genererer fritaket automatisk en godkjenningssak i Godkjenningssak samlebilde. Selve forekomsten vil legge seg i bildet: Godkjenningssak samlebilde og arkfanen Fritak vurdkomb (Godkjenningssak/Bilder).
Mangler det en student i bildet?
Ved å hake av for «Inkludèr trekk» vil du finner studenter som har fått godkjent obligatorisk aktivitet, men som har trukket seg fra eksamen før du begynte registreringen. Ved å hake av for «Inkludèr undervisningsmeldte» får du frem studenter som kun er undervisningsmeldt i emnet men som ikke er vurderingsmeldt. Du kan også legge til studenter ved å trykke på knappen «Legg til student» oppe til høyre i bildet. Du kan søke fram på navn eller fødselsnummer. Dersom du bruker navn må du være sikker på at du legger til riktig person.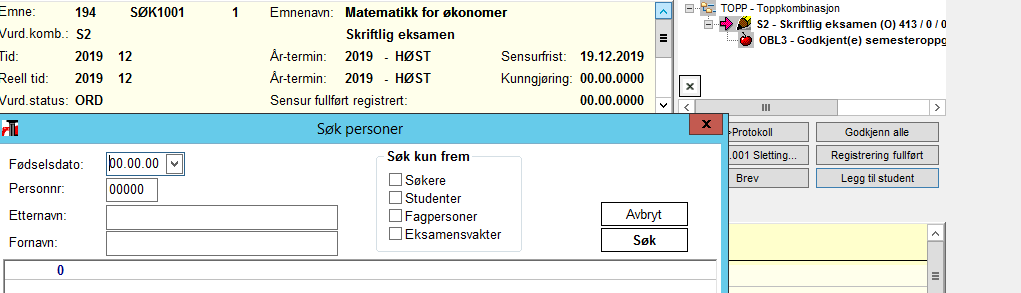
Steg 2: Send brev/e-post
Etter at alle oblig'er knyttet til emnet er registrert, anbefaler vi at du både sender brev og e-post til de studentene som ikke har fullført. Studentene skal i rimelig tid før vurdering få informasjon hvis obligatorisk aktivitet ikke er godkjent, ref. NTNUs studieforskrift § 5-4 (2). Er det kort tid til eksamen er det ekstra viktig at det sendes ut e-post i tillegg til brev.
Trykk på overgangsknappen «Brev». Du kommer nå til FS555.010 Brev til studenter – manglende obligatoriske aktiviteter.
Bruk brevtype: FS STUDOBL 1 – Manglende øvinger. Rapporten skriver ut liste over alle vurderingsmeldte studenter i hvert emne som mangler den nødvendige godkjenningen. For å se brevet/e-posten i forhåndsvisning, klikker du på arkfanen Brev/E-post og ikonet Rapport. For å bla i brevene/e-postene kan du bruke pil-ikonene «Forrige» og «Neste». Når utplukket er definert og kontrollert, trykker du på ikonet «Skriv».
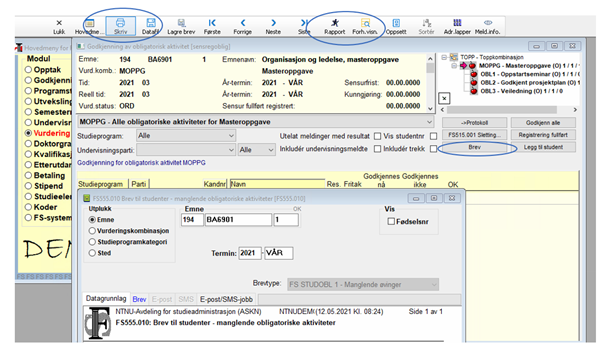
Du vil deretter få opp Meldingsinformasjon. Dersom du skal sende brev, haker du av slik:
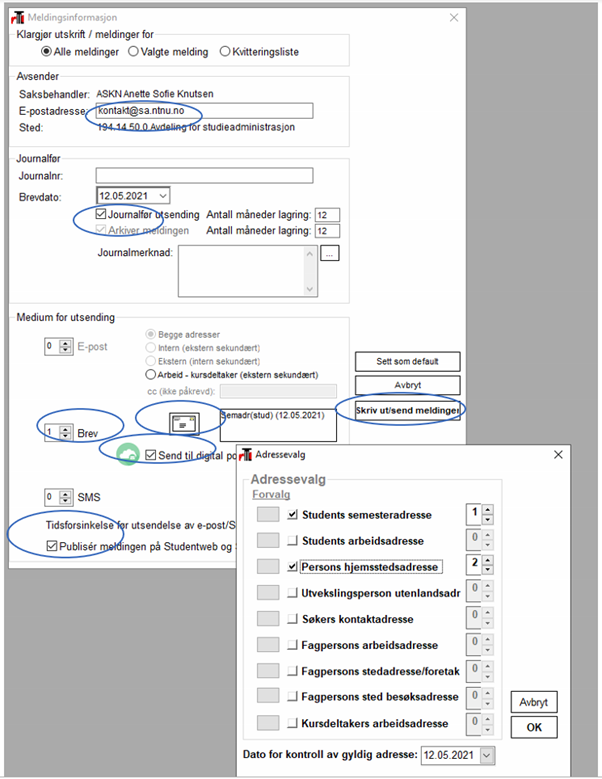
Skal du sende beskjeden per e-post, haker du av 1 for e-post, og 0 for brev, og at e-posten sendes til begge adresser (NTNU-mail og privat mailadresse). Det vil da ikke være mulig å hake av for "Send til digital postkasse".
Skal du sende brev, anbefaler vi at dette sendes via digital postkasse i FS. Trykk Skriv ut/send meldinger for å sende ut brevene/e-postene.
Hvis du sender brev, vil dette bildet komme frem:

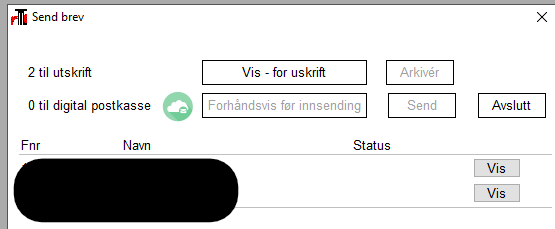
Disse knappene må trykkes på å rekkefølge. Er det ingen brev for utskrift vil dette være grått, er det ingen brev for sending i digital postkasse vil dette være grått.
- Trykk Vis – for utskrift (skriv ut og send brev per post)
- Arkivér (i FS)
- Forhåndsvis før innsending (disse blir sendt digitalt)
- Send
- Avslutt
Teksten i brevet/e-posten ivaretar kravene etter forvaltningsloven på enkeltvedtak. Du finner mere informasjon om hvordan du sender ut brev via FS i våre brukerveiledninger.
Steg 3: FS515.002 Oppdater resultatstatus
Til slutt kjører du rutine FS515.002 Oppdater resultatstatus.
Rutinen må kjøres i perioden etter at trekkfristen for emnet er utløpt og innen 7 dager før eksamensstart/dato.
Rutinen fører til at studentene som ikke har fått godkjent obligatorisk aktivitet blir registrert med «Manglende obligatorisk aktivitet» (Ø) som resultatstatus på vurderingsmeldingene sine.
Legg inn emnekode, vurderingstid og hak av for Oppdater drgradskandidater. For sikkerhetsskyld kjør rapport uten oppdatering først og kontroller utvalget. Hvis alt ser korrekt ut så hak av 'Ja' for Oppdatèr database.
Vær oppmerksom på at studenter med resultatstatus Ø på vurderingsmeldingen kan ikke trekke seg fra vurdering.
Formålet med rutinen er:
1. Unngå at studenter blir romplassert på skriftlig skoleeksamen uten at de er kvalifisert til å avlegge eksamen
2. Unngå at studenter får tellende eksamensforsøk, når de velger å ikke møte til eksamen, fordi de ikke har kvalifisert seg til deltakelse.
3. Unngå at studenter får delta på eksamen uten å ha gjennomført obligatoriske aktiviteter.
Har obligatoriske aktiviteter blitt godkjent etter at rutinen 515.002 er kjørt, må dette rettes opp i bildet Godkjenning av obligatorisk aktivitet. Deretter kjører du rutinen FS515.002 på nytt.
Rutinen FS515.002 Oppdater resultatstatus skal også kjøres på emner dersom:
- obligatorisk aktivitet er knyttet til kun 1 vurderingskombinasjon av flere i ett gitt emne.
- vurderingskombinasjoner går over 2 eller flere semester.
I følgende tilfeller må du gi beskjed til eksamen@adm.ntnu.no for manuell oppfølging.
Kontakt
Bruk kontaktskjema i NTNU Hjelp hvis du har spørsmål til innholdet på denne siden. Har du behov for brukertilgang til FS, kan du lese mere om hvordan du søker her.
